This overviews adding a Zooz ZEN34 smart switch to Home Assistant and using it to trigger automations.
This guide was written for HA 2021.6.6.
Prerequisites
- Home Assistant
- Z-Wave USB Hub
I recommend either the Aeotec Z-Stick 7 or Z-Stick 5. - Z-Wave JS integration on Home Assistant
See setup instructions here. - Zooz ZEN34 Smart Wireless Z-Wave Switch
Add ZEN34 to Z-WaveJS
- Remove paper battery tabs from switch to power on switch
- Login to Home Assistant
- Go to Z-Wave JS and press “Add/Remove Device”
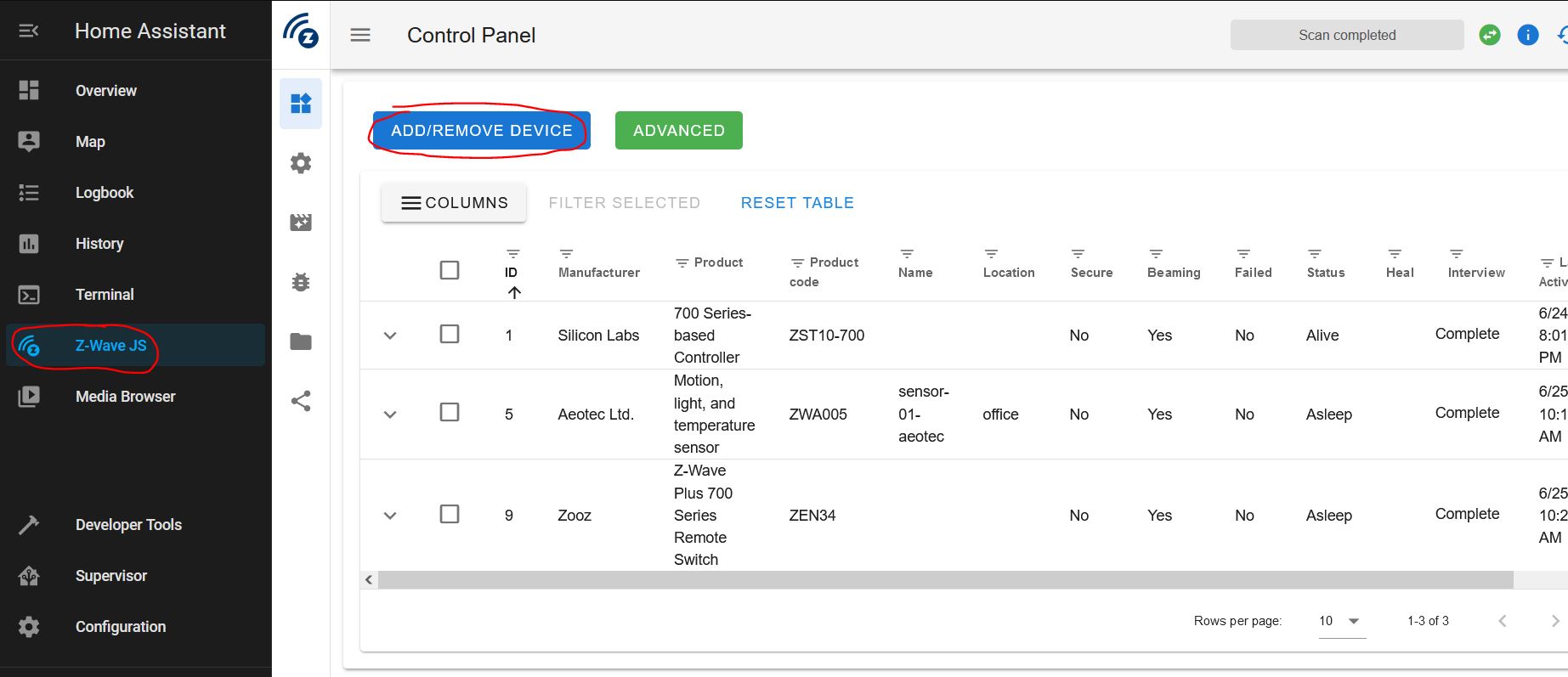
- Select “Secure Inclusion” and press “Start”
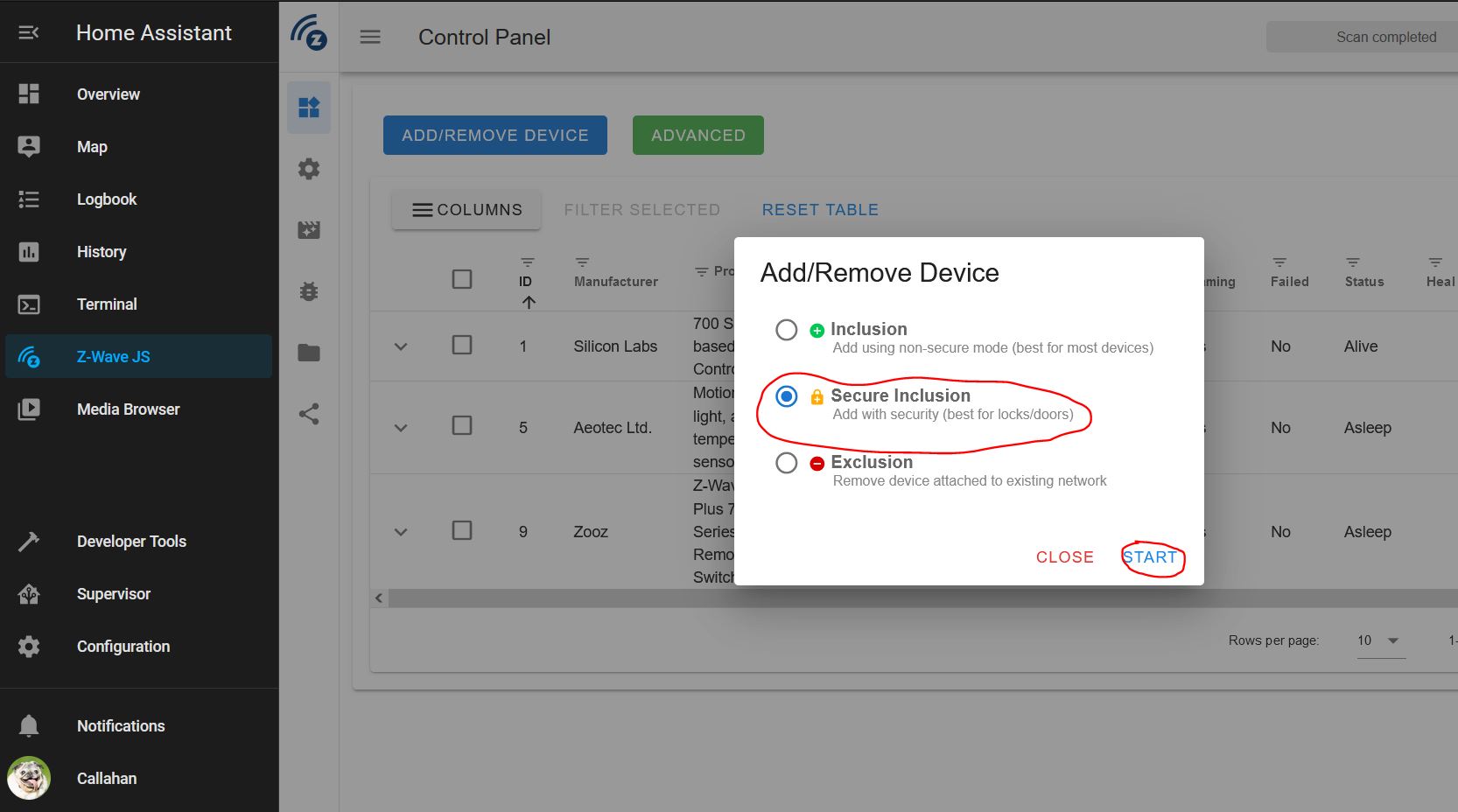
- The switch should show up on the Z-Wave JS Control Panel.
If the fields are fully filled in (they shown “unknown” or “dead”), wait 5 minutes.
If the fields still haven’t shown up, press the upper paddle 7 times to force the switch to wake up and send/receive configuration data.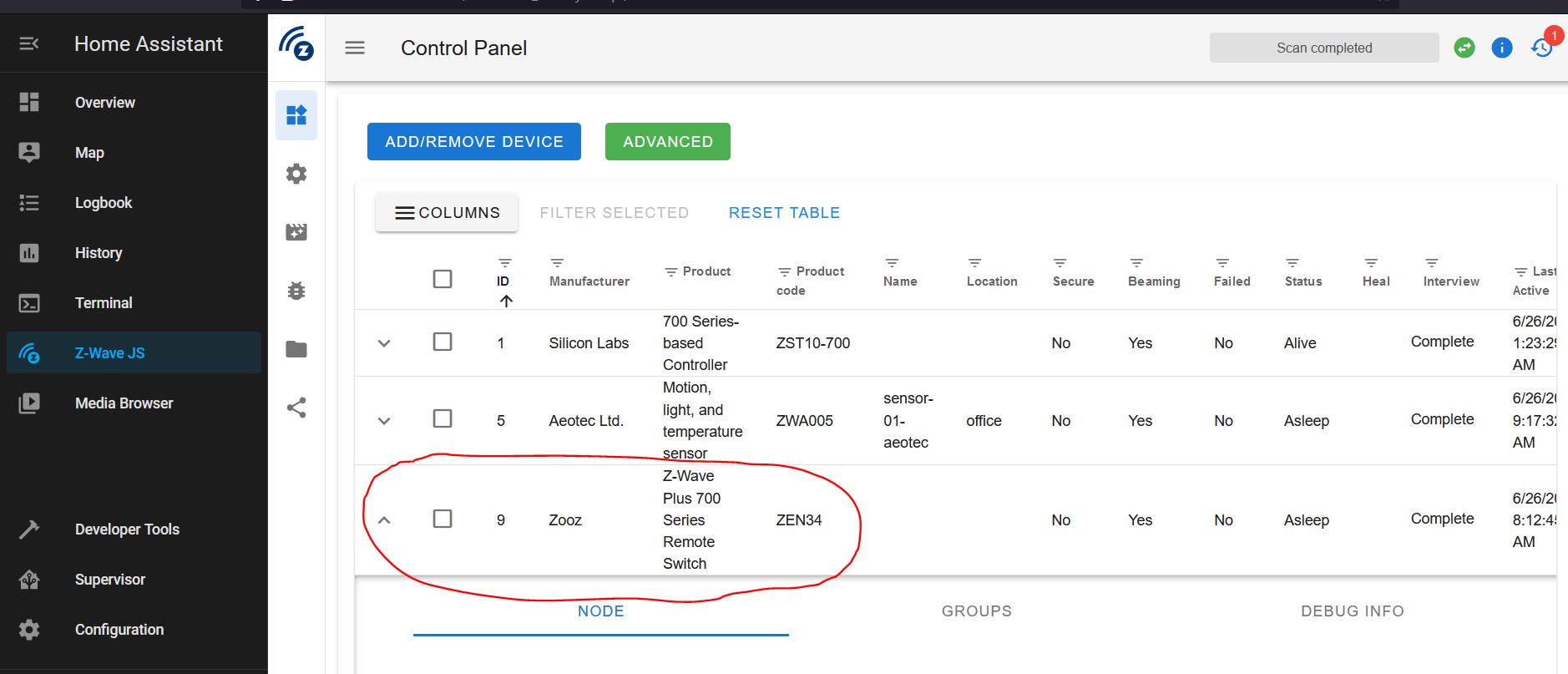
Listen for Switch Presses
The switch should show up as a device under Configuration->Devices. Unintuitively, the switch will not have any entities for the two buttons, but just entities for battery status.
When the switch is pressed, a zwave_js_value_notification event is generated. The event contains data about which button was pressed and how many times it was pressed. To use the switch for an automation, we will use this event as the trigger.
- Go to Developer Tools->Events
- Under “Listen to events”, enter
zwave_js_value_notificationand press “Start Listening”
Note – you can also enter “*” to listen to all events.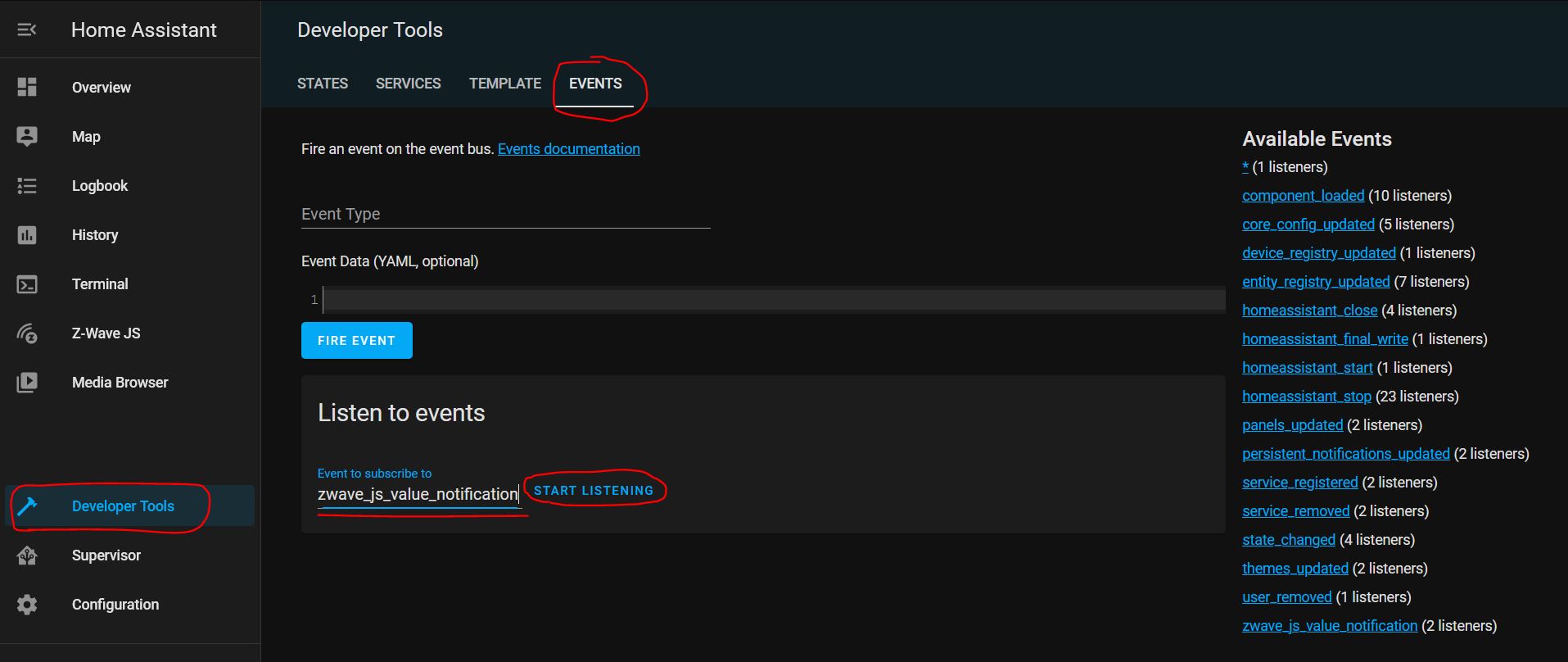
- Press a button on the switch. You should see the event appear.
The important data areevent_type,device_id,label, andvalue.
–device_id– identifies the switch
–label– “Scene 001” = upper button, “Scene 002” = lower button
–value– how many times the button has been pressed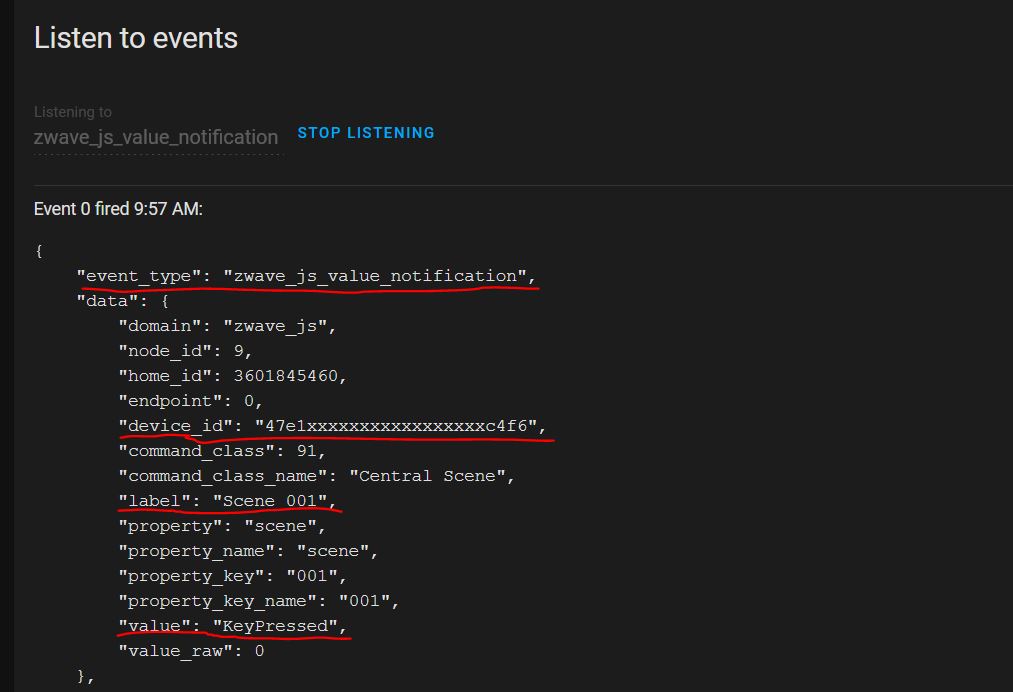
We can now use this data to trigger an automation.
Trigger an Automation
- Go to Configuration->Automation->Add Automation
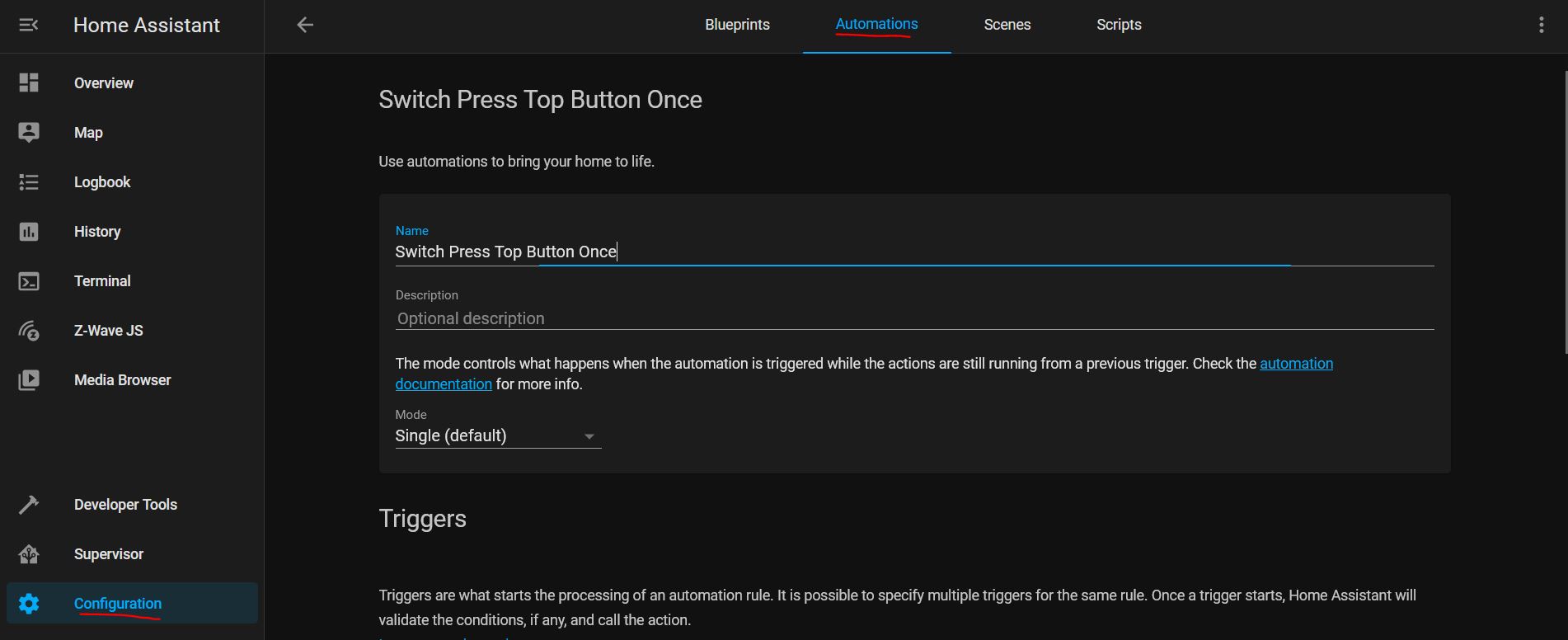
- Under Triggers:
– Trigger Type:Event
– Event Type:zwave_js_value_notification
– Event Data (from the “Listen for Events” step) :device_id: <your_device_id>
label: <your_label>
value: <your_value>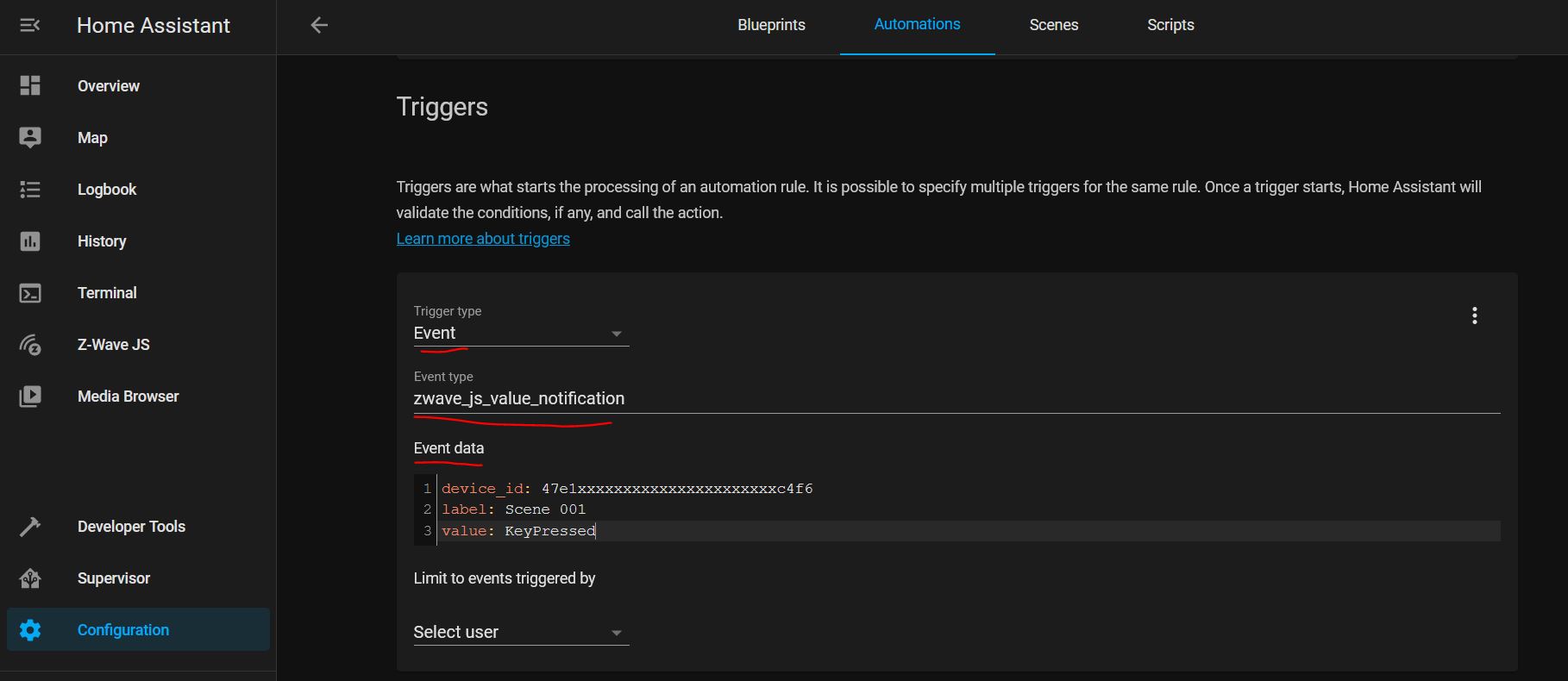
- Add the rest of your automation’s conditions and actions.
List of Event Data
The ZEN34 switch supports multiple presses (up to 5 presses) and long holds.
The table below shows the label and value data to use in your automation trigger’s event data.
| Button | Action | Label | Value |
|---|---|---|---|
| Upper Button | 1 Press | Scene 001 | KeyPressed |
| Upper Button | 2 Presses | Scene 001 | KeyPressed2x |
| Upper Button | 3 Presses | Scene 001 | KeyPressed3x |
| Upper Button | 4 Presses | Scene 001 | KeyPressed4x |
| Upper Button | 5 Presses | Scene 001 | KeyPressed5x |
| Upper Button | Key Held Down (long press) | Scene 001 | KeyHeldDown |
| Upper Button | Key Released (long press) | Scene 001 | KeyReleased |
| Lower Button | 1 Press | Scene 002 | KeyPressed |
| Lower Button | 2 Presses | Scene 002 | KeyPressed2x |
| Lower Button | 3 Presses | Scene 002 | KeyPressed3x |
| Lower Button | 4 Presses | Scene 002 | KeyPressed4x |
| Lower Button | 5 Presses | Scene 002 | KeyPressed5x |
| Lower Button | Key Held Down (long press) | Scene 002 | KeyHeldDown |
| Lower Button | Key Released (long press) | Scene 002 | KeyReleased |
this was a fantastic guide. thank you!
Thanks you — very clear and helpful!
Thank you for this guide!
Wow! I have been struggling with this for a while and this guide nailed it!!! Thank you so much.
Thanks so much for this walk through. I was able to take your steps and modify them to listen for the Zen34 that I have running though SmartThings.
In my case, I just needed this info to set up the automation:
event_type: smartthings.button
device_id: 12345678-1234-1234-1234-12345678901
value: up
When the Zen34 is connected through SmartThings, there is no scene in the event, so I just needed the device_id and value in the Event Data section.
I would have never figured it out without your guide. I really appreciate you taking the time to post it!
Thanks, you saved me a lot of trial-and-error investigation to set up the ZEN34 in HA.